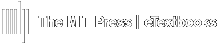Instructors have the ability to create Manually Graded Assignments.
A manually graded assignment will automatically create a column for the assignment in the gradebook. Once the assignment is graded, the grade will autopopulate the gradebook.
Create a Manually Graded Assignment
- From within the course, navigate to the location in which you want to add the assignment.
- Below the Assignments and Resources banner, click Add an assignment or resource.
- Select Manually Graded Assignment.
- Select Manually Graded Assignment.
- Under General, enter an Assignment Name. The name will become the column header in the gradebook.
- Optional: Enter a Description (or Instruction)
- Enter a Description of the assignment or Instruction in the Description field (shown in yellow below).
- Want the description visible to students? Check the Display description on course page box.
- Optional: Upload Additional Files
- Drag/Drop files into the dotted field.
- Students can download any included files.
- Optional: Enter a Description (or Instruction)
- Availability: Toggle needed fields to On and set dates.
- Allow submissions from = Opening date/time; first time students can access the assignment
- Due date = On-time submission
- Cut-off date = Last date/time on which submissions will be accepted
- See What is the point of the "Due Date"? for more detail.
- Submission Type
- Select how you want students' work to be submitted. Choose Online text (typed in response), File Submissions (student uploads file), or both.
- It is recommended to keep the rest of the options set at the defaults shown above.
- Optional: Choose specific file types to be accepted if desired (ex: Excel files).
- See Submission Types for more detail.
- Select how you want students' work to be submitted. Choose Online text (typed in response), File Submissions (student uploads file), or both.
- Feedback Types: This setting allows instructors to provide feedback on students' submissions.
- Most common/recommended settings are shown below.
- Comment inline, if set to Yes, will allow you to annotate directly on a student's submitted work.
- See Feedback Types for more detail.
- Submission Settings
- Common settings are shown below (Maximum attempts varies).
- To see details about each option, click the associated "?" button.
- If Attempts reopened is set to Manually, you will be able to allow students to resubmit responses on an as-needed basis.
- Common settings are shown below (Maximum attempts varies).
- Grade Settings
- Set overall point value for the assignment under Grade / Maximum grade.
- If utilizing Grade Categories in your gradebook, select the appropriate Grade category.
- If Attempts reopened (above) is set to Automatically until pass, enter a Grade to Pass under Grade Settings.
- Recommended to keep all other settings at the Defaults shown below.

- Save and return to course.