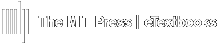What are Grade Letters?
Grade letters, also called letter grades, are symbols used to represent a range of grades.
- Example 1
- A could be used to represent grades of 80% and above
- B to represent grades from 70% to 80%
- C to represent grades from 50% to 70%
- F to represent grades below 50%
- Example 2
- Pass for grades equal to or above 50%
- Fail for grades below 50%
Displaying Grade Letters
To change particular grade items, category, and course summaries (called aggregations) in the grader report and user reports to display letter grades:
- Click on the Gradebook button from within the Navigation Menu.
- Select Setup from the top row of tabs.
- Click the Edit option for Category total or Course total.
- Select Edit Settings.
- From the Grade display type menu, select Letter.
- Click the Save changes button at the bottom of the page.
Repeat this for any other totals that you want to be displayed as letters.
Alternatively, to display ALL grades as letter grades:
- Click on the Gradebook button from within the Navigation Menu.
- Click the Edit option to the right of the course name.
- Select Edit Settings.
- From the Grade display type menu, select Letter.
- Click the Save changes button.
Editing course-level grade letters
Grade letters are set initially at the site level. To use different grade letters in a particular course:
- Click on the Gradebook button from within the Navigation Menu
- Select Letters from the gradebook drop-down menu.
- Click the edit tab in the middle of the page.
- Check the override site defaults box.
- Change grade letters and/or boundaries as required.
You may wish to use words, for example, Below Pass, Pass, Merit, Distinction, rather than letters. - Scroll to the bottom of the page and click the Save changes button.
- If you need to add more than three new letters boundaries, add the first three, click save and then you will see fields to add three more.