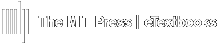How to create an auto graded exam: Create an Auto Graded Exam
When using our application for testing and exam purposes, we suggest the following assignment settings in combination.
Settings
Assignment Template - Quiz/Exam
- No Check feature
- Multiple Choice selection options are shuffled
- Print is removed
- Reading links are removed
- One attempt allowed
- Only grades are revealed on submission
- Feedback and answers provided after closing date (see Timing)
Timing
Dates and Times
- Set Opening and Closing dates and times to restrict access period.
- Set a Time Limit (real-time, running clock). Time Limit should be long enough to finish, but short enough as not to allow time to go looking up answers.
Example
- Set the Open and Close dates to encompass 24 hours.
- Set Time limit to 2 hours.

Each student will be able to start within the 24-hour timeframe with 2 hours to complete the assignment once it's begun. The time limit cannot be paused or halted. The assignment will be automatically submitted after 2 hours or when the closing date and time has been reached, whichever comes first.
Questions
Use algorithmic questions from the Homework question bank.
- To filter for algorithmic questions, check the box Algorithmic only in the Result Filters section.
- To add a question, select it, click Add Algorithmic, and select Students will be assigned different variations of the question.
Use the Shuffle option to shuffle the question order by checking the Shuffle box at the bottom of the page.
This combination of settings are the default settings for the assignment template.
Respondus
Respondus LockDown Browser
LockDown Browser protects the integrity of online testing and gives faculty confidence in using it. LockDown Browser prevents digital cheating during online tests. Students cannot print, copy, or go to another website—everything is locked down until the exam is submitted for grading.
- Assessments are displayed full-screen and cannot be minimized.
- Browser menu and toolbar options are removed, except for Back, Forward, Refresh, and Stop.
- Prevents access to other applications including messaging, screen-sharing, virtual machines, and remote desktops.
- Printing and screen capture functions are disabled.
- Copying and pasting anything to or from an assessment is prevented.
- Right-click menu options, function keys, keyboard shortcuts and task switching are disabled.
- An assessment cannot be exited until the student submits it for grading.
- Assessments that are set up for use with LockDown Browser cannot be accessed with other browsers.
Enable Respondus LockDown Browser on your exam: Enable Respondus LockDown Browser
NOTE: We highly recommend that you create a zero-point practice exam. This ensures students are set up correctly for use with the LockDown Browser and avoids issues during actual exams.
Additional Suggestions
Honor Code Acknowledgement – Description
On the Settings page of your exam, select Expand assignment description. You can enter the honor code from your institution in this area and state that by attempting this exam, the students are acknowledging the honor code.