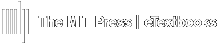We highly recommend a Practice Exam to ensure everything works correctly for you and your students.
Questions cannot be added or removed from assignments that have started or completed attempts.
Instructors may want to monitor students during exams. A way to accomplish this on our platform is to use Zoom with the LockDown Browser.
This guide uses the following link as an example, which becomes important when you need to add a part of it to the Allow access to specific external web domains option.
Example Link: https://us02web.zoom.us/j/12345678910?pwd=wph8eq4blFM98kDLf6C2dkamPpjji7Aa
Since external resources are not available while using the LockDown Browser, you must take additional steps to allow students to use Zoom while attempting an assignment.
- In Advanced Settings for the LockDown Browser settings for an assignment, enable the Allow access to specific external web domains option.

- In the text box that appears, add the following. This is the part of the link between the first set and second set of slashes.
Yours will likely be slightly different. This one uses our example from the top.us02web.zoom.us
If you have other allowed domains, separate them with a comma.us02web.zoom.us,calculator.net,www.wikipedia.org - Click Save + Close in the LockDown Browser Settings.
- Edit the questions for the assignment.
- Create a custom question with the invite link or Meeting ID for the scheduled Zoom meeting.
- Select My Custom Questions from the Question Bank drop-down to the left.
- Click the go to your course question bank link to go to your Custom Questions.
- Click Create a new question ... button.
If there's a message saying you do not have the permissions to add custom questions, then click the button below.
New Support Ticket - Select Description from the list (see image below). The option should be located at the bottom.

- In the Question text toolbar, find the Link button and click it.

- In the Create link modal that pops up, enter your URL and turn Open in new window on.

- In the Create link modal that pops up, click Create link to create the link.

- In the Question text toolbar, find the Link button and click it.
- Add the link for your scheduled meeting to the question.
Multiple links can be provided if you have different scheduled meetings/assignments for other classes.
- Click Save Changes at the bottom.
- Navigate back to edit the questions for the assignment.
- Add the new custom questions as the first question of your assignment.

- Click Save Assignment.
Your students may now launch Zoom from the LockDown Browser once the assignment has been launched.
Make sure to start the scheduled meeting from your device, with appropriate Zoom settings for your assignment, before the assignment begins.
Note that once the student submits the assignment, the LockDown Browser will close and end their Zoom session.