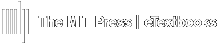We highly recommend that you create a zero point practice exam. This ensures students are set up correctly for use with the LockDown Browser and avoids issues during actual exams.
Set Up Practice Exam
To set up a Practice Exam, you will follow these steps.
- From your Dashboard, click Go to Course.
- Click Add an assignment or resource on the appropriate chapter/module page.
- Select Auto Graded Assignment and then click Add.
- Enter a name at the top of the settings page.
- Select the Practice template (this gives unlimited attempts in case they need to reinstall the software).
- Click Continue to timing.
- Set up your opening/closing dates and time limit.
- Click Save and Continue to Questions.
- From the Questions page, select the questions you would like to assign.
- Click Set points and adjust the total points for the Practice Exam to zero.
- Click Save Assignment.
Enable Respondus LockDown Browser
Now that the Practice Exam has been created, you will just need to enable the Respondus LockDown Browser through the following steps.
- Select Course Settings from the Navigation on the left.

- Select LockDown Browser.

- Click the arrow icon to the left of the Practice Exam and then select Settings.

- Select Require Respondus LockDown Browser for this exam.

- Click Advanced Settings to see more settings for Respondus LockDown Browser (if you would like—not mandatory).
- Click Save + Close.
You have successfully added the Respondus LockDown Browser to your Practice Exam!