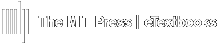Some video categories may include auto-gradable questions in the course's Question Bank. See Assigning Videos (Auto Graded) to create an assignment using video-related questions.
To assign videos without an auto-gradable Question Bank, you can see how engaged students have been with the video content and create a Grade Item for which you can give a participation grade.
Note: You will not be able to see which specific videos the student has clicked on within each video category, only the number of videos accessed.
STEP 1: Create a Grade Item
- From within the course, click Gradebook.
- Click on the Set Up tab. Click Add Grade Item.

- Enter an Item Name and adjust the Maximum Grade as needed.
- Click Save changes.
- Click Continue if presented.
The new Grade Item will appear as a column in your gradebook.
STEP 2: View Student Engagement with Videos
- From the Instructor dashboard, click Manage Sectionsfor the associated course.
- Or from within the course, click the green Sections button in the upper/right corner.
- Click Performance.

- Click Chapter Progress.
Use the drop-down field to select the needed Chapter/Module.
- View student's engagement in each video category.
STEP 3: Manually Enter Grades
- From within Gradebook, go to the View tab and click Turn Editing On.

- Scroll right to locate the column for the assignment. Enter grades in the provided fields.
Example: If a student watched 5 of the 8 eLectures for the chapter, and the Maximum grade for the assignment is 40 (5 pts/video), enter 25 points.
- Click Turn Editing Off when finished entering grades.
- Manually entered/edited grades will appear shaded yellow in the Gradebook.

- Manually entered/edited grades will appear shaded yellow in the Gradebook.