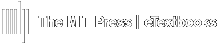Instructors can create customized Assignment Templates to make applying consistent settings across like-assignments fast and easy. You can create a template from scratch, or starting from one of our four preset Templates.
Customized templates will appear listed below the preset templates.
The instruction below uses the default template method (We've done most of the hard thinking for you!). If you prefer to start with a clean slate, select New Template in Step 2 and apply all desired settings.
Create Customized Assignment Templates
- Click Course Settings on the left-hand Menu panel.
- Select Assignment Templates.
- Select Assignment Templates.
- Click Create Template.
- Select From a default template.
- Select New template if you prefer to start without any preset options.
- From the drop-down field, select the preset template that is most similar to your preferred settings.
- Click Continue.
Click through the tabs at the top and make any desired changes.
- Details
- Change icon (optional)
- Enter an identifying Name for the template.
- Modify or Delete default template's Description.
- Grading
- Layout
- Behavior
- Adaptive Mode (No penalties) = Check feature
- Deferred Feedback = No Check button
- Review Options
- The Attempt (ability to view questions when working the assignment and/or reviewing submitted work)
- Whether correct (X's and checks for incorrect/correct responses)
- Marks (grade)
- General feedback (any included written feedback; may include solution)
- Right answer (ability to view answers for each response field)

- Details
- When finished, click Create Template.
Customized templates will appear listed below the preset templates.